How to Unzip .rar Files

I’m not a great fan of change for changes sake. It used to be very easy to zip and extract .rar files using windows, by just right-clicking on a file and from the menu that popped up, either unzipping it or zipping it, depending on what you wanted to do.
What is a RAR File?
RAR file is a compressed file which is used for ‘storing’ larger files in ‘archives,’ in order to take less space on hard disk, or transfer easier. You’ll easily recognize RAR file, because it uses a file name extension .rar. Unfortunately, Microsoft didn’t add native support to Windows 10, despite users’ demands, so to manage .rar files, we’ll have to use a third-party program.
Since we’re talking about .rar files only, probably the best program for creating and extracting .rar archives is WinRar. You can download it from from the official website, and although it’s a trial version, you don’t have to worry about it, because, for some reason, it will never expire (Read more about it in this Reddit discussion).
You can also find the RAR Opener here.
I notice that some of the feedback on the RAR Opener is not very complimentary. However I have no way of knowing if that is the incompetence of the users or real problems with the app. If you scroll down that page you will find a range of other RAR unzipping apps available, so take your pick.
How to Create a RAR File in Windows 10
To create a .rar archive/file, you need to download WinRar first (find the link above). After that, it can’t be simpler:
- Just right-click on the file or folder you want to compress and click on Add to archive…

2. Now just name your archive and press OK (you don’t have to touch other options, because everything is already set)

3. And there you go, you created a .rar archive, and it will appear next to file/folder you compressed
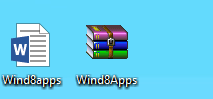
If you’re compressing a larger file, you’ll notice that it takes a less size on the disk than original, so you can move it quicker. Once you create an archive, all files will stay in it, no matter if the original is still present on your computer, so even if you delete the original file, you’ll still be able to access it in WinRar archive.
How to Extract a RAR File in Windows 10
Extracting .rar files from an archive to a computer is as simple as creating a .rar archive, maybe even simpler. You just need to open the archive, and drag files that you want to extract from archive to folder on your computer. Or if you like to do things the more complex way, you can do the following:
- Open WinRar archive you want to extract files from
- Select files you want to extract
- Click on Extract to
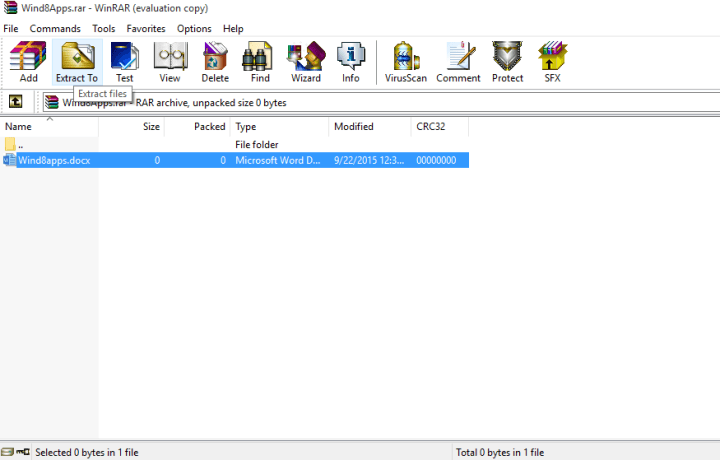
- Choose the destination path where you want your files to be extracted
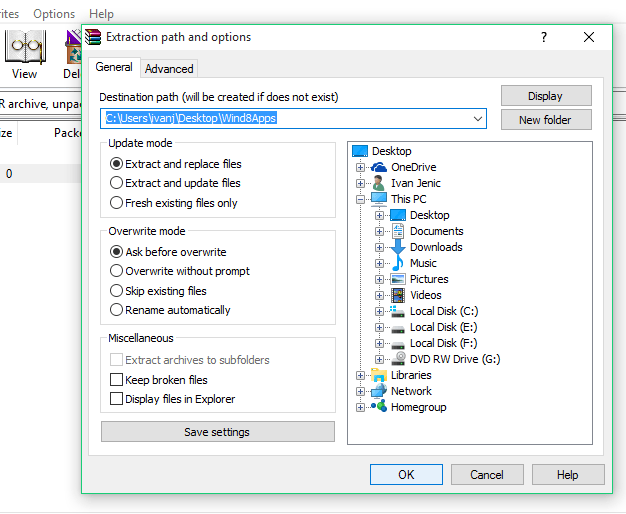
- Click OK
That’s all, you now know how to create and extract .rar files with WinRar.
You don’t have to strictly use WinRar for managing .rar files, but I think it’s the best solution. However, if you don’t like WinRar, you can use some of the following programs, which also can handle .rar files exceptionally well:
- 7-Zip (Find out how to extract RAR files with 7-Zip here. )
- WinZip
- WinAce
- TugZip
- Universal Extractor
Also, there are some .rar managers in Windows Store, like UnCompress, so if you like Windows 10 environment more than classic desktop experience, you can give them a shot, as well.
The handy info in this article was pilfered from: WindowsReport
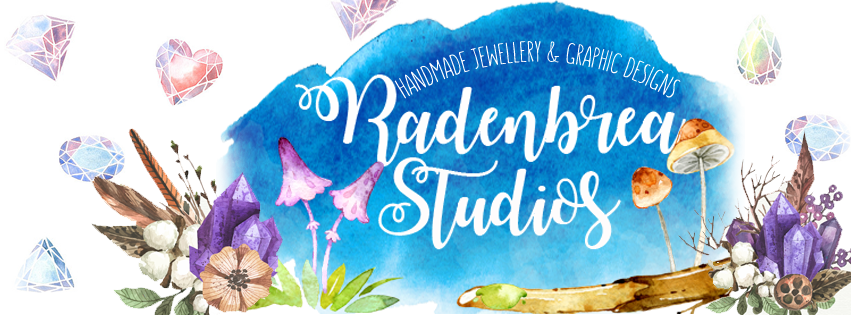







Leave a Reply